Drop cap, Columns, Header dan footer, Clip art, Watermark, Page border, Smart art, footnote dan Comment
Drop Cap
Fungsi drop cap adalah agar karakter pertama pada awal paragraf tampil lebih besar . Drop cap sering kita lihat pada novel atau buku.
Bagi anda yang sudah tidak sabar untuk mencobanya, ikut langkah-langlkah berikut:
- Tempat kursor dalam paragraf yang akan anda jadikan drop cap
- klik tab insert, pada bagian teks pilih drop cap.
3. Selanjutnya pilih
- None, untuk membatalkan/ menghapus drop cap yang pernah dibuat
- Dropped, menempatkan drop cap rata dengan margin kir
- In margin, menempatkan drop cap di dalam margin kiri
4. klik drop cap options untuk melakukan pengaturan lebih lanjut
- Pada tombol daftar font, pilih jenis huruf yang anda inginkan
- pada Lines to drop, tentukan jumlah baris untuk menempatkan drop cap tersebut.
- pada Distance from text, tentukan jarak Drop cap dengan teks/paragraf.
5. Selanjutnya klik ok
Columns
Columns berfungsi untuk membuat kolom pada lembaran kerja yang telah kita buat, misalnya pada saat membuat journal yang menggunakan mode tulisan 2 kolom maka kita dapat menggunakan fungsi tersebut. Colomns biasanya digunakan pada pembuatan koran,majalah, dan sebagainnya.
Langkah-langkah untuk mengatur Columns di ms. word antara lain:
Cara 1:
Pilih Menu page layout - Columns
Pilih jenis Columns yang akan anda gunakan.
cara 2:
Pilih Menu Page - columns
pilih dan klik More Columns, maka akan muncul kontak columns

Pilih jenis kolom pada present, atau tulisan jumlah Columns pada Number Of columns. untuk mengatur jarak antar Columns terdapat pada Width and spacing.
Header dan footer
fungsi header dan footer pada ms word adalah sebagai catatan atau tulisan yang berada di bagian atas dan bagian bawah sebuah dokumen yang akan muncul terus menerus pada dokumen berikutnya. catatan yang pada bagian atas dinamakan header dan catatan yang berada dibagian bawah dokumen di sebut dengan footer.
- buka lembaran kerja ms word anda
- selanjutnya klik insert pada menu bar
- pada kolom atau group Header dan footer pilih Header untuk menambahkan tulisan yang berada di atas artikel anda. dan pilih footer untuk menambahkan tulisan yang berada di bagian bawah.
- Ketika kita klik tombol header atau footer maka akan muncul template dari header atau footer.
5. Scroll ke bawah untuk memilih template header dan footer, kemudian klik template pilihan anda
clip art berfungsi untuk menyisipkan suatu gambar yang ada di dalam menu clip art, microsoft sendiri menyediakan berbagai macam gambar yang anda inginkan/digunakan.
watermark
- klik pada tab page layout,grup page background, klik watermark
2. lakukan hal berikut:
- jika ingin menggunakan watermark yang sudah tersedia di galeri, seperti texs confidensial atau do not copy, klik pada teks tersebut.
- jika ingin membuat teks tersendiri, klik custom watermark untuk membuka kotak dialog printed watermark
3. klik teks watermark dan lakukan hal berikut:
- Klik pada kotak disamping teks, ketik teks yang diinginkan
- Atur format pada font ( tipe font), size (ukuran) dan color (warna)
- Atur layout watermark.
- klik ok bila sudah selesai.
Page Border
Langkah-langkah:
- Pisahkan halaman dokumen dengan section break. caranya :pada Page layout tab, Page Setup grup, klik Breaks, dan pilih Section Breaks - Neks page.
- Klik pada halaman section yang akan diberi bingkai apel. kemudian pada page layout tab, Page Background grup, klik Page Borders.
- Pada Page Border tab, bagian Art, pilih gambar apel. Di bagian Apply to, pilih This section, kemudian klik ok.
4. Hasilnya adalah seperti gambar berikut ini. Bingkai apel hanya pada section satu saja.
5. Selanjutnya kita akan membuat bingkai pada section berikutnya.klik pada halaman di section dua. pada Page Layout tab, Page Background grup, klik Page Borders
6. Page Border tab, bagian Art, pilih gambar pohon . di bagian Apply to, pilih This section. kemudian klik ok.
7.Sekarang kita sudah memiliki bingkai halaman yang berbeda dalam dokumen yang sama.
Smart Art
Dalam microsoft word 2010 juga menyediakan fasilitas yang disebut smart art. adapun langkah-langkah untuk menggunakan sebagai berikut:
- klik tombol perintah smart pada tab insert pada grup ilistrations
2. pilih salah satu kategori , kemudian pilih salah satu layout yang tampil di kanannya sebagian contoh pilih kategori List dan pilih Alternating Hexagons dan klik ok.
3. Selanjutnya. smart art Graphic yang telah anda pilih sebelumnya akan tampil dan siap untuk di isi teks
4. ketikkan teks didalam jendela teks pane
Footnote
- klik tab "Rafrens". ini terletak pada atas jendela.
2. Tempatkan kursor yang anda inginkan untuk memunculkan catatan kaki.
3.Klik tombol "Insert Footnote".
- catatan akhir sama seperti catatan kaki, kecuali referensinya muncul di akhir dokumen.secara default, catatan akhir diberi nomor dengan angka Romawi(i,ii,iii,dll)
- Atau anda dapat menekan ctrl+ Alt+F untuk membantu catatan kaki, atau Ctrl+Alt+D untuk membuat catatan akhir.
4. Ubahlah kapan penomaran catatan kaki anda di setel ulang (riset).
- Klik tombol menu dipojok bawah di bagian "footnote". ini akan membuka jendela "Footnote and Ednote" di bagian "format", digunakan menu bukan bawah {drop down) "Numbering and Endnole" untuk memilih kapan anda menginginkan nomor catatan kaki dilakukan star ulang
- Anda dapat memasukkan section break ke dalam dokumen dengan mengeklik tab " Page Layout", mengeklik tombol " Breaks" di bagian " Page Setup" kemudian memilih jenis break yang ingin anda masukkan selain mengubah cara penomeran catatan kaki. section break sangat bagus untuk membuat perubahan tata letak ke bagian dokumen tertentu.
5. Ubah format catatan kaki anda.
Comment
- klik symbol untuk memilih simbol dari menu symbol . anda dapat memilih karakter apa saja dari jenis fonta (font) apa saja meskipun fonta. "symbol" akan membuka secara defaul.
- Klik ganda dokumen word yang ingin anda ubah untuk membukanya di Microsoft Word
2. klik dan tarik kursor pada bagian teks yang ingin anda komentari, misalnya kalimat atau paragraf tertentu.
3. klik kanan , atau klik dengan dua jari pada teks yang anda pilih untuk menampilkan menu.
4. klik New Comment di bagian bawah menu yang muncul.
5. masukkan komentar anda.
6.klik bagian dokumen mana saja untuk menerapkan perubhan.
- pastikan anda menyimpan dokumen sebelum menutupnya agar komentar anda tersimpan.
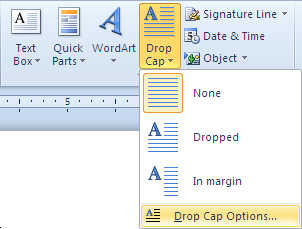


























Komentar
Posting Komentar